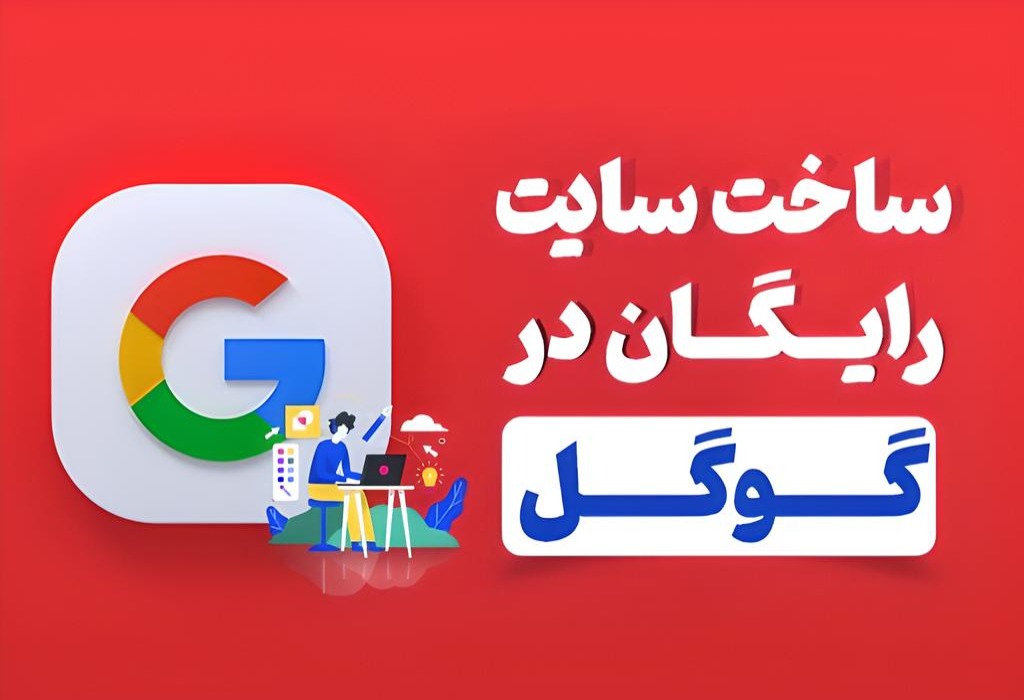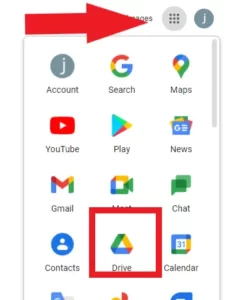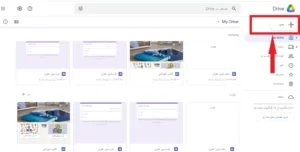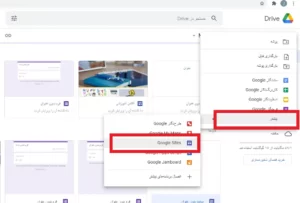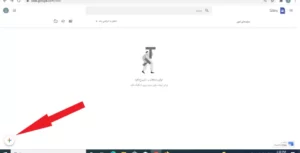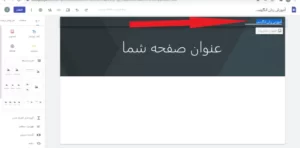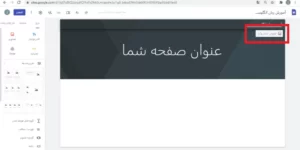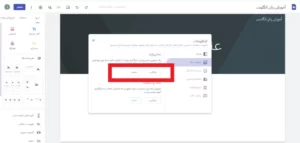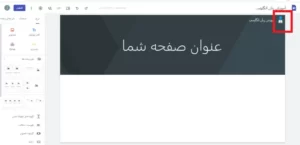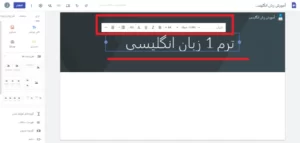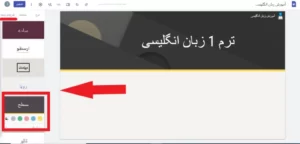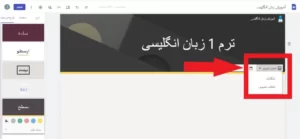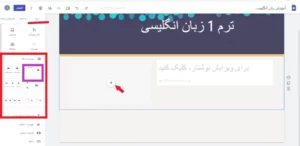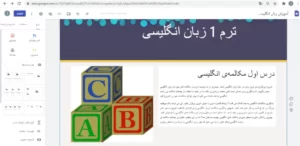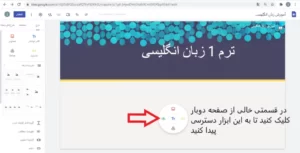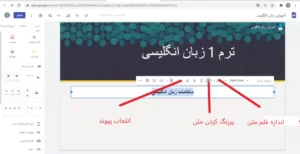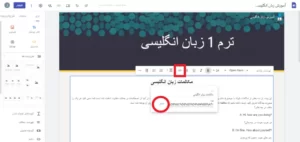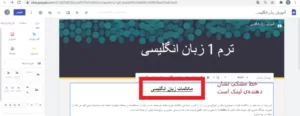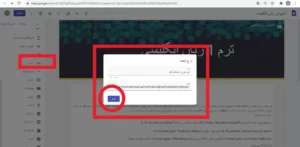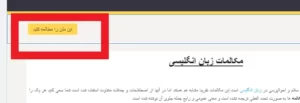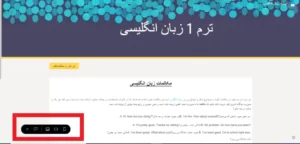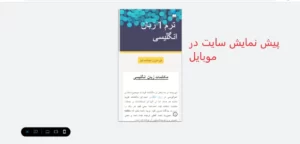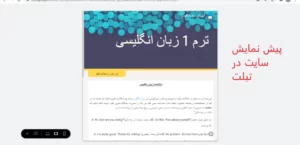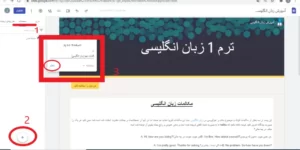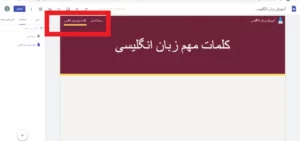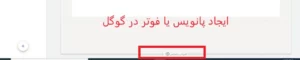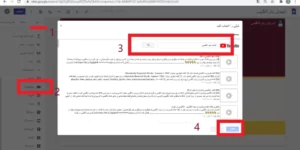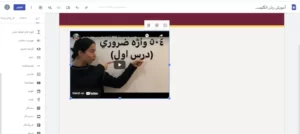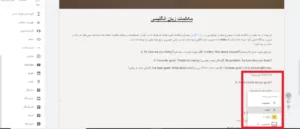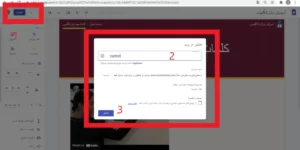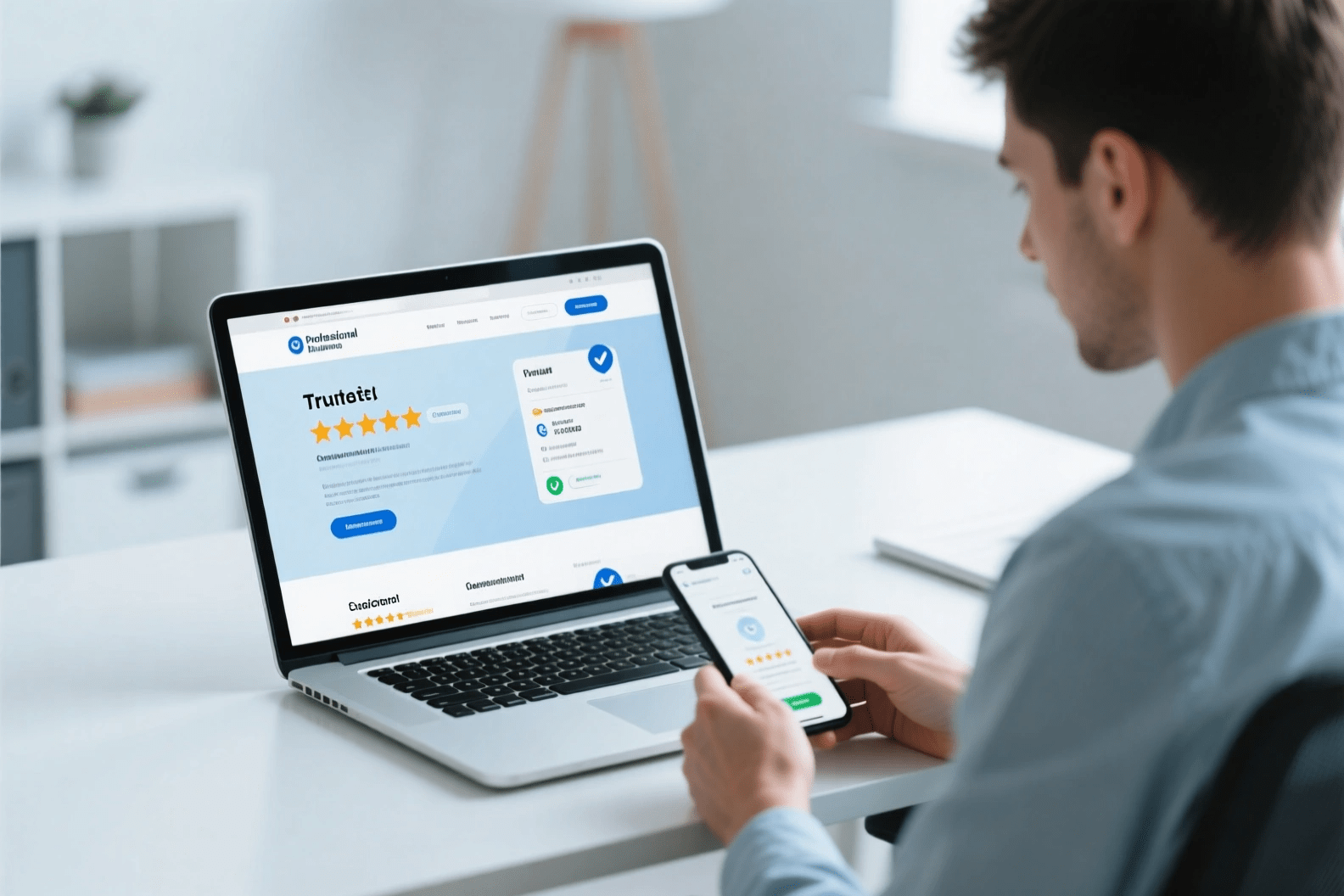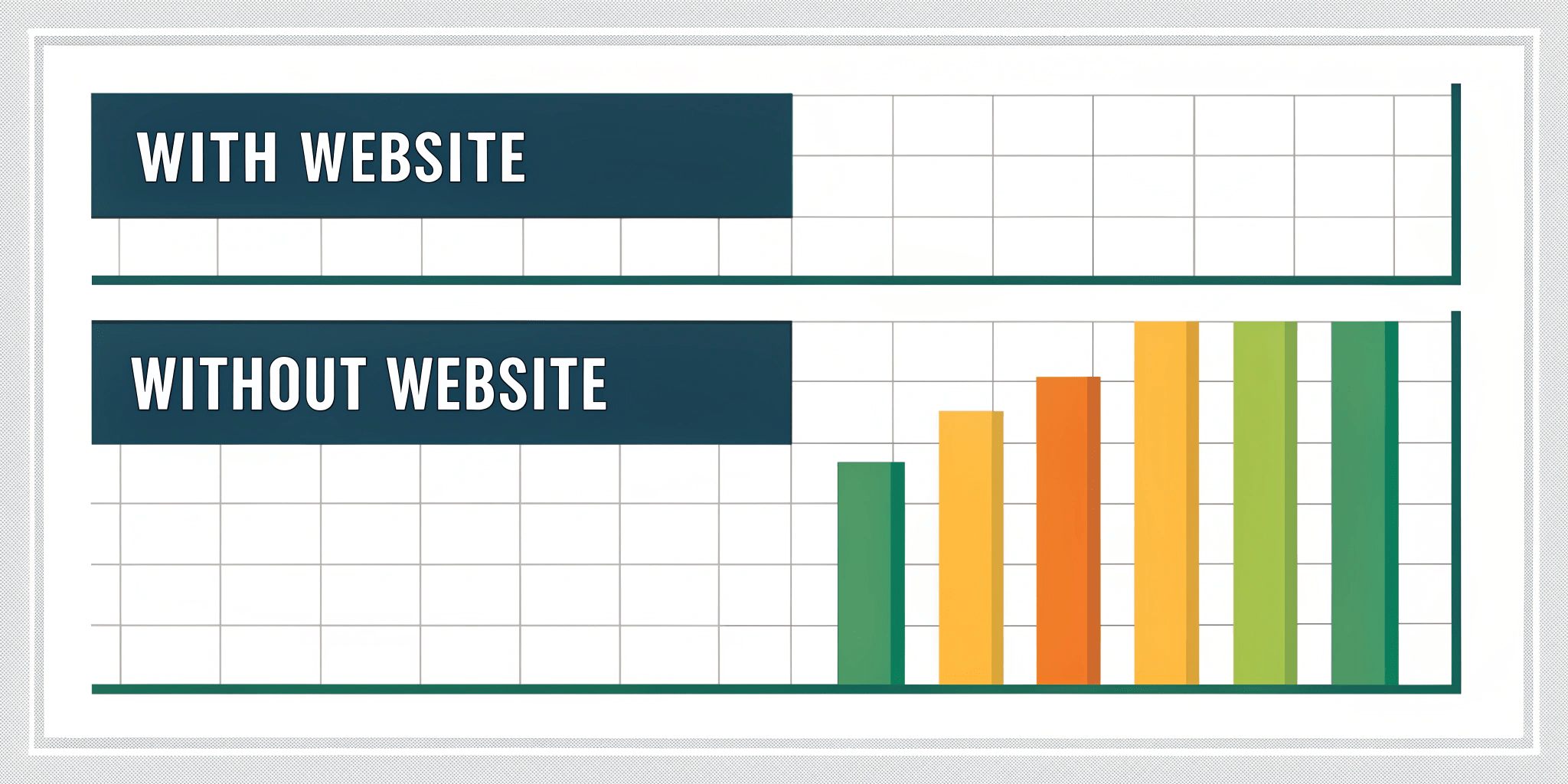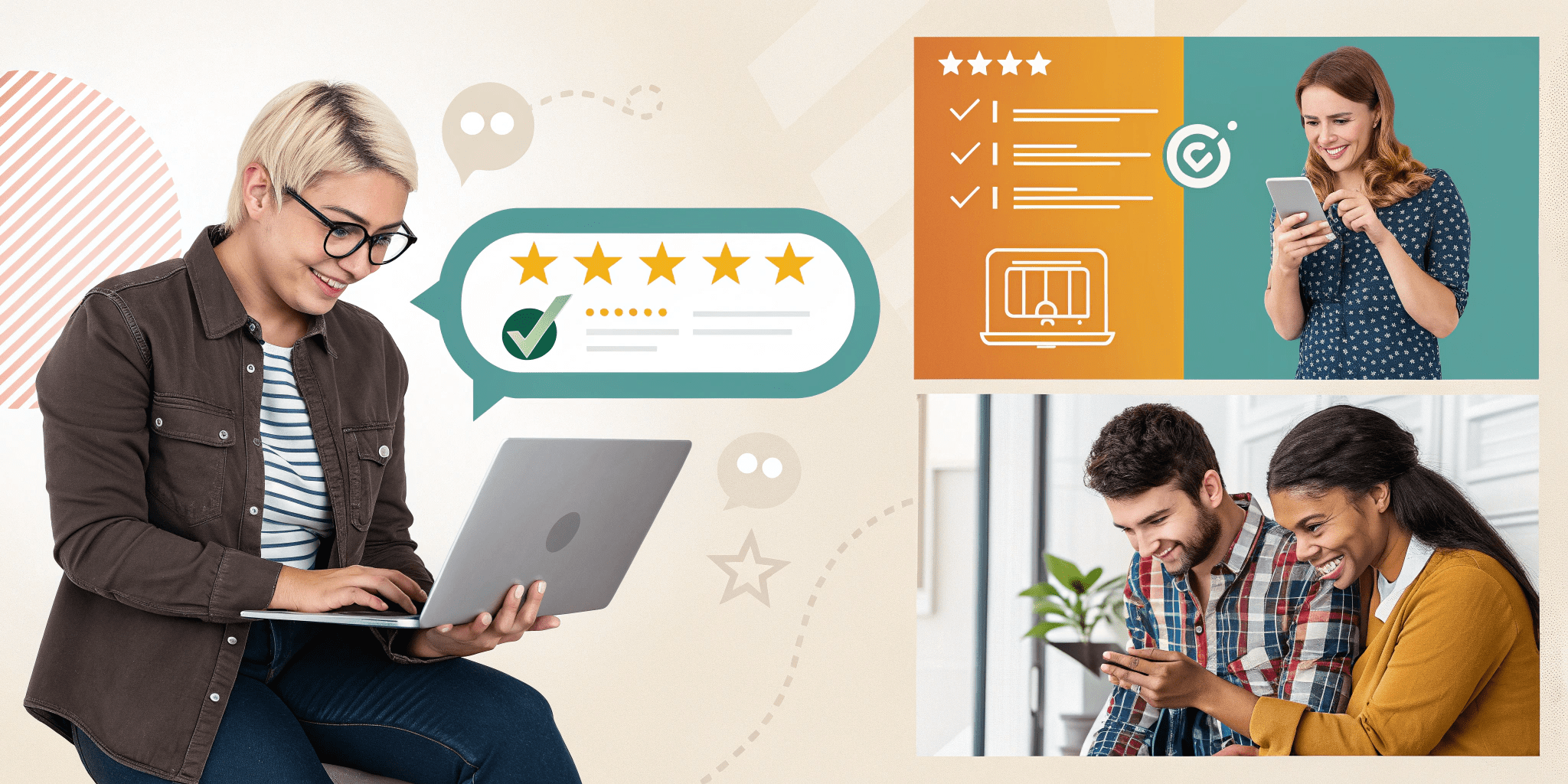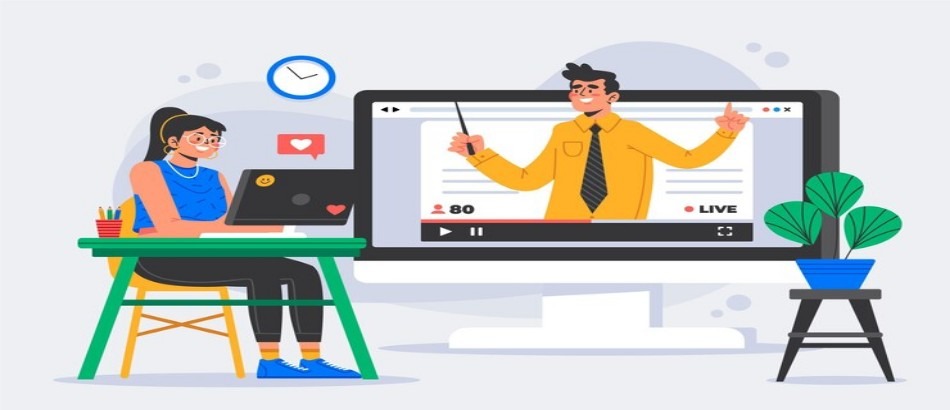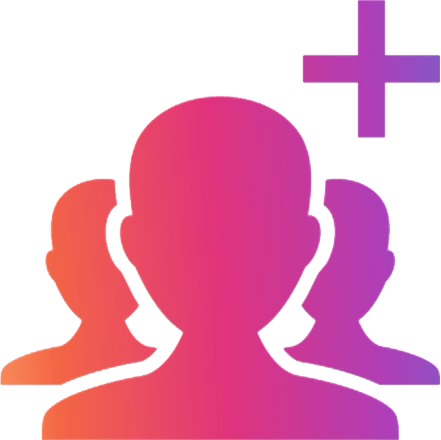گوگل سایت، یکی از خدمات گوگل است که به کاربران این امکان را میدهد تا وبسایت خود را طراحی کنند. ساخت سایت با گوگل سایت کاملاً رایگان است. برای استفاده از این سرویس نیازی به هاست و دامنه ندارید و کارکردن با آن بسیار ساده و سریع است، بهطوریکه نیازی به برنامهنویسی برای ساخت سایت نخواهید داشت.
بدیهی است که گوگل سایت را نمیتوان یک سیستم مدیریت محتوا (CMS) در نظر گرفت، زیرا امکانات و دسترسیهایی که یک CMS مانند وردپرس ارائه میدهد، بسیار کاربردیتر از امکانات گوگل سایت هستند. بااینحال، ممکن است برخی افراد علاقهمند باشند که گوگل سایت را امتحان کنند، بنابراین تصمیم گرفتیم نحوه ساخت سایت با گوگل سایت را به شما آموزش دهیم.
طراحی سایت فروشگاهی با گوگل سایت بههیچ وجه مناسب نیست، اما اگر قصد دارید محصولات و خدمات خود را معرفی کنید، یا ایدهها و نظراتتان را با دیگران به اشتراک بگذارید، این ابزار میتواند گزینه خوبی باشد. همچنین، معلمان و اساتید میتوانند بهراحتی از این سرویس برای مدیریت کلاس درس، اشتراکگذاری مطالب درسی و ارتباط با دانشآموزان استفاده کنند. این سرویس گوگل برای کاربران تازهکاری که میخواهند بهصورت رایگان یک وبسایت ایجاد کنند بسیار مفید است. در این مقاله به آموزش تصویری ساخت سایت با گوگل سایت میپردازیم، بنابراین تا پایان مقاله با ما همراه باشید.
ایجاد وبسایت با گوگل سایت (google site)
در ادامه به آموزش گامبهگام استفاده از گوگل سایت خواهیم پرداخت. اما ابتدا باید بدانیم گوگل سایت برای چه افرادی مناسب است. باتوجهبه اینکه گوگل سایت رایگان است و نیازی به خرید هاست ندارد، احتمالاً برای افرادی که میخواهند یک وبلاگ ساده داشته باشند، بسیار مفید خواهد بود. همچنین، برخی از مدرسان از این سرویس برای آپلود جلسات دورههای آموزشی خود استفاده میکنند تا هزینهای برای خرید هاست نپردازند.
بااینحال، به نظر من، طراحی سایت با وردپرس همچنان بیرقیب است و کارایی و کیفیت خدماتی که در یک بستر وبسایت واقعی ارائه میدهد، بسیار بالاست. اما اگر تمایلی به پرداخت هزینه برای سایت خود ندارید، گوگل سایت میتواند گزینه مناسبی باشد.
قدم اول ساخت سایت در گوگل
برای شروع کار از دو مسیر میتوان استفاده کرد:
- مانند تصویر زیر از قسمت برنامههای گوگل، گوگل Drive را انتخاب کنید.
بعد از آن با صفحهٔ زیر که در تصویر پایین میبینید مواجه میشوید و باید روی دکمهٔ + جدید کلیک کنید.
سپس همانند تصویر زیر روی گزینهٔ بیشتر و گزینهٔ google site کلیک کنید.
2. به آدرس sites.google.com بروید، در آنجا صفحهای مانند تصویر زیر را مشاهده خواهید کرد. برای ایجاد یک سایت جدید، روی علامت + کلیک کنید.
توجه داشته باشید که برای ساخت سایت با گوگل، باید حتماً یک حساب جیمیل داشته باشید و با آن وارد سیستم شده باشید.
حالا نوبت به انتخاب نام برای سایت میرسد
پس از ایجاد سایت، وارد محیط ویرایشگر سایت خود خواهید شد. در این محیط میتوانید با استفاده از ابزارهای موجود در سمت چپ، امکانات مختلفی را به سایت خود اضافه کنید. در ادامه، هر یک از این ابزارها را توضیح خواهیم داد.
ابتدا نامی برای سایت خود انتخاب کنید. برای این کار، همانطور که در تصویر زیر نشاندادهشده است، نام موردنظر خود را وارد کنید.
برای سایت لوگو انتخاب کنید
برای انجام این کار مطابق تصویر زیر روی گزینهٔ افزودن نشانواره کلیک کرده و تصویری را بهعنوان لوگوی سایت خود انتخاب کنید.
وقتی روی گزینه افزودن نشانواره کلیک میکنید، صفحهای مانند تصویر زیر ظاهر میشود که دو گزینه “بارگذاری” و “انتخاب” دارد. با کلیک روی “بارگذاری”، میتوانید تصویر موردنظر خود را از رایانهتان آپلود کنید. اگر “انتخاب” را انتخاب کنید، میتوانید تصویر خود را از طریق واردکردن آدرس وب یا جستجوی تصویر در گوگل پیدا کنید.
مثلاً ما از طریق جستوجو در گوگل یک تصویر را بهدلخواه انتخاب کردیم و روی گزینهٔ درج کلیک کردیم که در تصویر زیر میبینید که لوگو به سایت اضافهشده است.
عنوانی برای سایت خود در نظر بگیرید
برای تعیین عنوان، در بخش سربرگ کلیک کنید و عنوان یا موضوع سایت خود را وارد نمایید. از قسمت بالای صفحه، همانطور که در تصویر زیر نشاندادهشده است، میتوانید تنظیمات مختلفی مانند اندازه قلم، تراز نوشته، افزودن پیوند، تغییر رنگ متن، زیرخط، مورب یا پررنگکردن عنوان را انتخاب کنید.
تم دلخواه خود را انتخاب کنید
برای انتخاب تم یا طرح زمینه سایت خود، از ستون سمت چپ روی گزینه “طرحهای زمینه” که سومین گزینه است کلیک کنید. سپس میتوانید از میان تمهای موجود که هرکدام نام خاصی دارند مانند “ساده”، “ارسطو”، “دیپلمات”، “رویا” و “مسطح”، یکی را برای سایت خود برگزینید. همچنین میتوانید رنگ و سبک قلم آن را نیز بهدلخواه تنظیم کنید.
تغییر تصویر بکگراند
برای تغییر تصویر پسزمینه در گوگل سایت، کافی است مطابق تصویر زیر روی دکمهٔ “تغییر تصویر” کلیک کنید. سپس میتوانید تصویر دلخواه خود را آپلود کنید، یا از گزینهٔ “انتخاب تصویر” استفاده کنید تا تصویر موردنظر را از گالری، نشانی وب، یا با جستجو انتخاب کنید.
شروع به تولید محتوا بکنید
بعد از ساختن سربرگ و بنر سایت خود، در بخش محتوا میتوانید موارد مختلفی مثل نوشته، تصویر، ویدئو، نقشه و… را به وبسایتتان اضافه کنید.
برای اضافهکردن این موارد، میتوانید از منوی سمت چپ و گزینههای مختلفی مثل کادر متن، تصاویر، جاسازی، Drive و طرحبندیها استفاده کنید.
با استفاده از “کادر متن“، محتوای متنی را به وبسایتتان اضافه کنید.
با استفاده از “تصاویر“، میتوانید تصویر را به وبسایتتان اضافه کنید.
با استفاده از گزینه “جاسازی“، میتوانید کدی را در محتوای خود جای دهید، بهعنوانمثال میتوانید کد ویدئو از یوتیوب را دریافت کنید و آن را در وبسایتتان جای دهید.
با استفاده از گزینه “Drive“، میتوانید فایلهای موجود در گوگل درایو را به وبسایت خود وارد کنید.
در بخش طرحبندیها میتوانید از قالبهای از پیش تعریفشده در وبسایتتان استفاده کنید.
در ادامهٔ این منو، میتوانید از گزینههای دیگری مثل فهرست مطالب، دکمه، نقشه و… برای استفاده در وبسایتتان استفاده کنید.
تصویر زیر بهعنوان راهنما میتواند کمک کند.
بهعنوانمثال ما برای سایت تمرینی زیر از طرحبندی مشخصشده در تصویر زیر، طرحبندی موردنظرمان را انتخاب کردیم و در قسمت محتوا، محتوای دلخواهمان را نوشتیم و تصویر موردنظر خود را بارگذاری کردیم.
همچنین برای اضافهکردن المانهای جدید به محتوای سایت میتوانید در هر قسمت خالی از سایت، دو بار کلیک کنید تا به عناصری مثل متن، تصویر، کادر نوشتار و غیره دسترسی سریع پیدا کنید.
برای اینکه بیشتر متوجه بشوید به تصویر زیر نگاه کنید.
بهعنوان نمونه، ما گزینهٔ Tt (کادر نوشتار) را انتخاب میکنیم و سپس یک جعبه برای اضافهکردن متن برای ما در صفحه ظاهر میشود که میتوانیم از این راه محتوای خود را بنویسیم.
با استفاده از نوارابزار جعبه متن، قادر خواهید بود متن خود را راستچین، وسطچین یا چپچین کنید، از طریق گزینهٔ پیوند قادر خواهید بود لینکی به متن خود اضافه کنید و همچنین میتوانید متن نوشتهشدهٔ خود را توپر کنید.
تصویر زیر را مشاهده کنید تا مفاهیم بالا را درک کنید.
نحوه لینک دادن به متن
برای انجام این کار، ابتدا بر روی متن موردنظر کلیک کنید و سپس در نوارابزار جعبه متن، روی گزینهٔ پیوند کلیک نمایید. سپس یک پنجره برای شما ظاهر میشود که در آن، در قسمت پیوند، آدرس لینک موردنظر را وارد کنید و سپس روی گزینهٔ اعمال کلیک نمایید.
تصویر زیر مراحل ایجاد لینک برای متن را نشان میدهد. متنی که به آن لینک داده شده، با ایجاد یک زیرخط، بهعنوان لینک نمایش داده میشود.
افزودن دکمه برای انجام دستور
برای اضافهکردن یک دکمه به وبسایت خود، ابتدا از ستون سمت چپ عنصر “بخش دکمه” را انتخاب نمایید. سپس در پنجره بازشده، یک عنوان برای دکمه خود انتخاب کنید و در بخش پیوند، آدرس لینک به صفحات دیگر وبسایت خود را وارد نمایید. سپس بر روی دکمه “اضافهکردن” کلیک نمایید.
در این مثال، ما عنوان دکمه را “مشاهده متن” قرار دادیم.
بادقت به تصاویر زیر نگاه کنید تا مراحل فوق را به طور دقیقتر درک کنید.
مشاهده پیشنمایش سایت در گوگل سایت
جهت مشاهده پیشنمایش وبسایتی که در گوگل سایت ایجاد کردهاید، میتوانید در نوارابزار بالای صفحهٔ سایتتان در گوگل، بر روی آیکون “پیشنمایش” که در تصویر زیر مشخص شده است، کلیک کنید.
با استفاده از گزینههایی که در تصویر زیر مشخص است، میتوانید سایتی که در گوگل ایجاد کردهاید را بر روی دستگاههای مختلف مانند موبایل، کامپیوتر یا تبلت مشاهده کنید. بهمنظور بازگشت به بخش ویرایش سایت، بر روی نماد ضربدر کلیک کنید.
در تصاویر زیر پیشنمایش سایتی که در گوگل سایت ساختیم را در موبایل و تبلت مشاهده میکنید.
افزودن صفحات جدید به وبسایت خود
برای افزودن برگههای جدید به سایت، کافی است از نوار سمت چپ، بخش “برگهها” را انتخاب کرده و در پایین صفحه بر روی نماد + کلیک کنید. سپس یک پنجره جدید ظاهر میشود که شما را به نامگذاری برگه جدید دعوت میکند. نام موردنظر خود را انتخاب کرده و بعد بر روی گزینهٔ “تأیید” کلیک نمایید.
افزودن پانویس یا فوتر
هنگامی که به پایین صفحه سایت خود اسکرول میکنید، یک دکمه با عنوان “افزودن فوتر” را مشاهده خواهید کرد. با کلیک بر روی این دکمه، میتوانید بخش پایانی یا فوتر را به وبسایت خود اضافه کنید.
در بخش فوتر، شما قادر به افزودن منو، متن، نقشه و تصویر به وبسایت خود هستید، با استفاده از راهنماییهایی که ارائه داده شده، میتوانید این عناصر را به فوتر اضافه کنید.
افزودن ویدئو در محتوی سایت
برای جایگزینی ویدئو در یک صفحه از وبسایت، به ستون سمت راست بروید و بر روی گزینه “افزودن محتوا” کلیک کنید، سپس دکمهٔ “ویدئو” را انتخاب کنید و در قسمت جستجو، ویدئوی موردنظرتان را پیدا کنید. سپس بر روی “افزودن” کلیک کنید تا ویدئو به صفحهٔ موردنظر اضافه شود.
به تصویر زیر توجه کنید تا روش افزودن ویدئو به وبسایت را بهصورت تصویری ببینید.
همانطور که در تصویر زیر میبینید ما یک ویدئو از YouTube در سایت خود آپلود کردیم.
تغییر رنگ پسزمینه سایت
به هر محتوا و عنصری که به صفحه وبسایت خود در گوگل سایت اضافه میکنید، میتوانید یک پسزمینه منحصربهفرد بدهید تا آن را از بخشهای دیگر سایتتان تمایز دهید.
برای این کار کافی است به نوارابزار بالای صفحه رفته و بر روی گزینهٔ “تنظیمات پسزمینه” کلیک کنید، سپس از بین گزینههای موجود یکی را بهدلخواه انتخاب کنید.
از طرفی، میتوانید بر روی گزینهٔ “تصویر پسزمینه” کلیک کرده و تصویر دلخواه خود را بهعنوان پسزمینه انتخاب نمایید.
منتشرکردن صفحات وبسایت خود در گوگل سایت
وقتی که ساختار و محتوای سایت خود را تنظیم کرده و آماده کردهاید، مرحلهٔ بعدی این است که آن را منتشر کنید تا به همه دسترسی داشته باشد.
برای این کار، به بخش منوی بالا، سمت چپ بروید و بر روی گزینه “انتشار” کلیک کنید. سپس یک پنجره جدید مانند تصویر زیر برای شما باز میشود.
در قسمت شماره ۲ که در تصویر بالا نمایشدادهشده است، آدرس دلخواه خود را وارد کنید، بهعنوانمثال ما از “English” استفاده کردهایم.
با این کار، آدرس سایت شما به شکل زیر در گوگل نمایش داده میشود: sites.google.com/view/English. سپس بر روی گزینه “انتشار” کلیک کنید.
با این روش ساده و در عرض چند دقیقه، شما بهسادگی میتوانید صاحب یک سایت شخصی شوید.